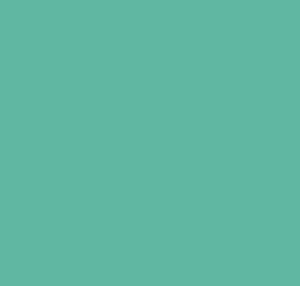Vamos a explicarte paso a paso todo el proceso para hacer una instalación limpia de GNU/Linux en tu viejo ordenador sustituyendo cualquier otro sistema operativo que tengas.
En el artículo de hoy nos vamos a centrar en instalar una distribución GNU/Linux como único sistema operativo, pensando en ese viejo ordenador que ya no usas y quieres reaprovechar para probar cosas nuevas.
Primero tienes que elegir una distribución de la web.
Una vez hayas elegido la distribución, ve a su página web y bájate el archivo ISO que montarás después en el USB.
Una vez ya tienes la imagen ISO, te queda descargar la aplicación con la que crear el USB de arranque. Tienes muchas entre las que puedes elegir, para esta noticia nosotros hemos optado por Rufus por llevar tiempo siendo la gran referencia en este campo. Por ello, ve a la web oficial de Rufus, y en la sección Descargas pulsa sobre la última versión que haya para descargarla
Una vez se haya descargado, haz doble click sobre la aplicación de Rufus. No necesitarás instalar nada, ya que se iniciará automáticamente. Ahora, conecta al ordenador el USB que quieras utilizar, y comprueba que el USB aparece en el campo Dispositivo que tienes arriba del todo. Ahora pulsa sobre la opción Seleccionar para elegir la imagen ISO con la que quieres crear el USB de arranque.
Cuando pulses en Seleccionar, se abrirá un explorador de archivos. En él tienes que buscar y seleccionar el archivo .ISO de la distribución. Cuando pulses en Seleccionar, se abrirá un explorador de archivos. En él tienes que buscar y seleccionar el archivo .ISO de la distribución que hayas descargado, y pulsar el botón Abrir para que quede seleccionado en Rufus. Pulsar el botón Abrir para que quede seleccionado en Rufus.
Una vez hayas seleccionado el archivo ISO, el resto de opciones por defecto son las correctas para prácticamente cualquier caso u ordenador. Por lo tanto, a no ser que tengas unos conocimientos avanzados y quieras cambiar algo por las especificaciones concretas de tu ordenador, con dejarlo todo como está y pulsar el botón Empezar ya es suficiente para crear tu USB
Cuando pulses en Empezar, Rufus te lanzará un aviso diciéndote que la versión del gestor de arranque syslinux que utiliza es más antigua que la que solicita la ISO. Por lo que debes pulsar el botón Sí para que Rufus se conecte a Internet y descargue automáticamente la versión que necesita.
Tras ese trámite, te aparecerá otra ventana en la que se informa de que la ISO que has descargado puede ser escrita de dos maneras en tu USB. Aquí, lo recomendable es que dejes seleccionada la opción Escribir en modo Imagen ISO y pulsas el botón OK.
Y por último, Rufus te advertirá de que al realizar este proceso perderás todos los datos que tengas en el USB que vayas a utilizar. Si estás conforme, pulsa en el botón Aceptar y se empezará a preparar el USB de arranque. Espera a que termine, y una vez se complete el proceso ya podrás sacar el USB y arrancar con él el nuevo ordenador.
Una vez lo tienes preparado, tienes que arrancar el ordenador desde el USB. Para ello, mete el USB en una ranura y luego enciende el ordenador pulsando inmediatamente la tecla de la siguiente tabla dependiendo la marca del ordenador.
Por lo general esta debería ser F12, pero dependiendo de la BIOS y el PC pueden ser otras como F1, F8, F9, F10, TAB o ESC. Cuando veas el menú, selecciona la unidad del USB de arranque y pulsa Enter para arrancar el ordenador a través de él.
Tecla o teclas que tienes que pulsar cuando comienza arrancar el ordenador para entrar en la Bios dependiendo de la marca:
Acer
La forma más común de acceder a la BIOS en equipos ACER es usando la tecla F2.
Tecla o teclas que tienes que pulsar cuando comienza arrancar el ordenador para entrar en la Bios dependiendo de la marca:
HP
Para acceder a la BIOS en equipos HP usaremos la tecla F10 o la tecla ESC.
En algunos ordenadores antiguos podemos usar las teclas F1, F2 o F11 para acceder a la BIOS.
Tecla o teclas que tienes que pulsar cuando comienza arrancar el ordenador para entrar en la Bios dependiendo de la marca:
Asus
Para acceder a la BIOS en equipos ASUS usaremos la tecla Supr o Del. En algunos equipos podemos acceder usando la tecla F2.
Tecla o teclas que tienes que pulsar cuando comienza arrancar el ordenador para entrar en la Bios dependiendo de la marca:
Dell
Para acceder a la BIOS en esta gama de equipos tan conocida usaremos la tecla F2.
En otros modelos podemos usar las teclas F1 o F3.
Tecla o teclas que tienes que pulsar cuando comienza arrancar el ordenador para entrar en la Bios dependiendo de la marca:
Lenovo
El acceso a la BIOS en equipos Lenovo basta con pulsar la tecla F2. En equipos antiguos podemos usar las teclas F1, Ctrl + Alt + F3 o Fn +F1.
Tecla o teclas que tienes que pulsar cuando comienza arrancar el ordenador para entrar en la Bios dependiendo de la marca:
Toshiba
Para acceder a la BIOS en ordenadores Toshiba debemos usar las teclas F2 y Esc.
Otras marcas; a continuación, tenemos otro tipo de marcas de equipo y su método de acceso a la BIOS:
Samsung: F2
Sony Vaio: F2
Gigabyte: Del
FoxConn: Del
Biostar: Del
Intel: F2
MSI: Del